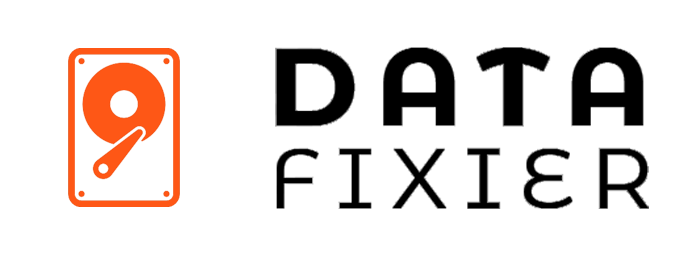Best Data Recovery Solutions Software IN-LAB Services VIA REMOTE
Our data recovery software and service solutions empower you to get your data back in any data loss situation. Whatever be the reason of data loss, our experts recover your important data from internal & external storage media, desktop, laptop, server, and other storage systems.
- Hard Disk
- SSD
- CCTV
- NAS
- RAID
- Cloud
100% Data Erasure Beyond Recovery File Eraser Drive Eraser Data Wiping Service
Data is your biggest business asset. Our safe & secure data erasure solutions ensure that your data is never compromised at the end of the device lifecycle. Our cutting-edge technology guarantees permanent wiping of sensitive data from hard drive, SSD, desktop, laptop & server. Our DIY drive wiping solutions generate tamper-proof reports & certificates to help you meet the statutory & regulatory compliance.
Find Out More OurFeatures Features Features
Choose data recovery services to retrieve data in complex scenarios such as physically crashed hard drive, firmware corruption, RAID crash due to drive failure, file system corruption, & more.