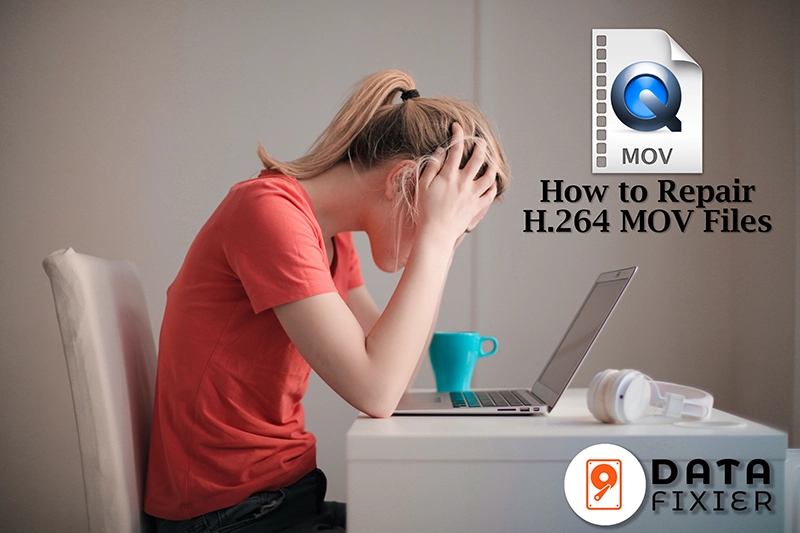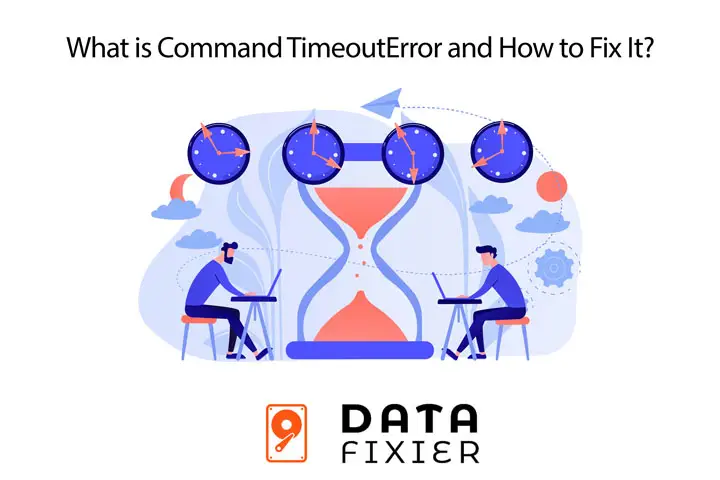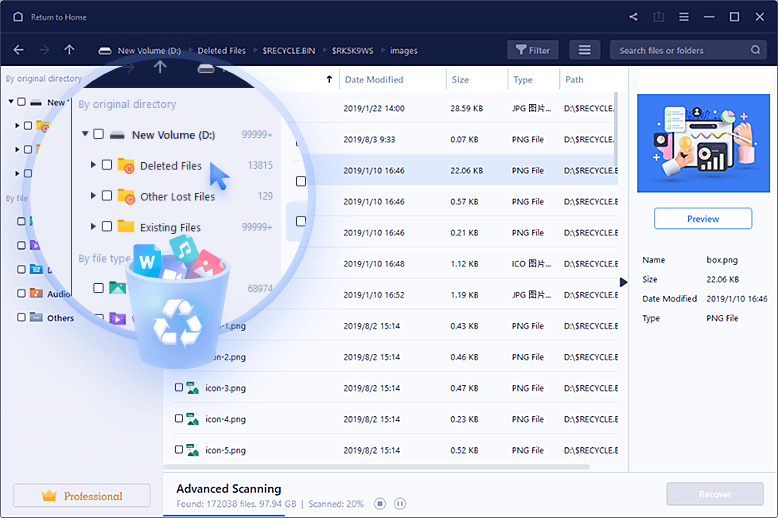Data loss is a common problem that can occur due to various reasons such as system crashes, hardware or software failure, virus attacks, accidental deletion, or formatting of the storage device. The best solution to recover lost data is to use reliable and professional data recovery software. Here are some of the best options available:
1. EaseUS Data Recovery
This software is easy to use and helps to recover data from a wide range of storage devices such as hard drives, USB drives, memory cards, and more. It supports various file formats including documents, audio, video, emails, and images.
2. Recuva
This is a free data recovery software that helps to recover lost data from various storage devices. It can recover deleted files from Windows systems, memory cards, and USB drives. It comes with a user-friendly interface and supports a wide range of file formats.
3. Stellar Data Recovery
This is another popular data recovery software that helps to recover lost data from various storage devices. It supports various file formats and offers rich features such as preview, selective recovery, and more.
4. Disk Drill
This software supports Mac and Windows systems and is designed to recover lost data from a wide range of storage devices. It supports various file formats and offers features such as recovery vault, backup of recovered files, and more.
5. R-Studio
This software allows you to recover data from various types of storage devices including RAID systems, hard drives, and flash drives. It supports various file systems and offers advanced features such as network recovery, virtual RAID reconstruction, and more.
In conclusion, the above-mentioned data recovery software are some of the best options available in the market. They offer rich features, ease of use, and reliability. However, it is always recommended to back up your data regularly to avoid data loss scenarios.
Remember that prevention is always better than cure, so make sure to take necessary precautions to safeguard your data. In case of any data loss situation, it is recommended to stop using the device immediately and seek professional help if needed. With the help of these data recovery software, you can easily retrieve lost data and avoid any major loss.
However, it is important to regularly backup your data to ensure that you always have a copy of important files and documents. This can be done through cloud storage or external hard drives.
Additionally, ensure that your devices are updated with the latest security patches and anti-virus software to prevent any potential malware attacks. It is also important to avoid clicking on suspicious links or downloading unknown files.
By taking these precautions and being proactive in protecting your data, you can minimize the risk of data loss and ensure that your important information is always secure.Furthermore, regularly backing up your data to an external hard drive or a cloud-based storage system is essential. This will allow you to restore your data in case of a breach or device failure. You can also adopt a password management policy with strong passwords that are changed frequently, never sharing them with anyone. Finally, educate yourself and your employees about data protection and privacy best practices. Stay updated with the latest trends and strategies to stay ahead of potential threats to your data.
Regularly review your cybersecurity protocols and update them as needed to address any new vulnerabilities or risks that have emerged. It’s essential to stay vigilant and proactive in protecting your data, as cyber attacks are increasingly sophisticated and can cause significant damage to your business and reputation. By following these best practices, you can help ensure that your data and network are secure, and your business can thrive in today’s competitive digital landscape.
1. Implement Strong Passwords: Encourage employees to create strong passwords and use password management tools to reduce the risk of unauthorized access.
2. Conduct Regular Security Audits: Regularly assess your security measures to ensure your network and data are protected from threats.
3. Use Anti-Virus and Firewall Protection: Install firewalls and anti-virus software to protect against malware, viruses, and other threats.
4. Limit Access to Sensitive Data: Grant access only to those employees who have a legitimate need to access sensitive information, and ensure that access is properly authorized.
5. Educate Employees: Train employees on cybersecurity best practices so that they understand the risks and can identify and report suspicious activity.
6. Encrypt Sensitive Data: Encrypt any sensitive data that is stored or transmitted to protect against unauthorized access.
7. Back Up Data Regularly: Regularly back up important data to reduce the risk of data loss due to a security breach or other issue.
8. Stay Up-to-Date with Security Patches: Install security patches and updates as they become available to reduce the risk of vulnerabilities.
9. Monitor Your Network: Use network monitoring tools to detect and respond to any suspicious activity on your network.
10. Have a Plan in Place: Develop a comprehensive incident response plan to ensure quick and effective action in the event of a cybersecurity incident.
This plan should include procedures for identifying and containing the incident, notifying relevant parties, and restoring operations as quickly as possible.
11. Train Your Employees: Provide regular cybersecurity training for all employees to raise awareness and reduce the risk of human error leading to a security breach.
12. Use Multi-Factor Authentication: Implement multi-factor authentication for all accounts to provide an extra layer of protection against unauthorized access.
13. Limit Access to Sensitive Data: Restrict access to sensitive data to only those employees who need it for their job, and monitor their access to ensure it is appropriate.
14. Use Encryption: Use encryption to protect sensitive data in transit and at rest, and ensure that encryption keys are stored securely.
15. Conduct Regular Vulnerability Assessments: Conduct regular vulnerability assessments to identify and remediate any weaknesses in your security infrastructure.
This will help to keep your systems up-to-date and secure.
16. Implement Access Controls: Implement access controls, such as authentication and authorization, to ensure that only authorized users have access to sensitive data.
17. Deploy Intrusion Detection and Prevention Systems: Deploy intrusion detection and prevention systems to monitor your network for malicious activity and to stop attacks before they can do damage.
18. Educate Employees: Educate your employees about security best practices and the importance of protecting sensitive data. Provide regular training and reminders about cybersecurity risks and how to prevent them.
19. Have a Disaster Recovery Plan in Place: Have a disaster recovery plan in place to ensure that your business can recover quickly in the event of a cyber attack or other disaster.
20. Stay Up-to-Date with the Latest Threats: Stay up-to-date with the latest cybersecurity threats, trends, and best practices, and update your security strategies accordingly. This will help you stay ahead of emerging threats and protect your business from harm.
21. Train Employees on Cybersecurity: Train your employees on basic cybersecurity practices, such as how to identify suspicious emails, create strong passwords, and avoid phishing scams. This will help ensure that everyone in your organization is doing their part to protect sensitive data.
22. Implement Multi-Factor Authentication: Implement multi-factor authentication for all accounts that contain sensitive data. This will add an extra layer of security, making it more difficult for hackers to gain access to your systems.
23. Use Encryption: Use encryption to protect sensitive data in transit and at rest. This can help prevent data breaches and keep your business running smoothly in the event of a cyber attack.
24. Test Your Security: Regularly test your security measures to identify any vulnerabilities and address them before they can be exploited by cybercriminals.
25. Have a Response Plan: Develop a response plan for how to handle a cyber attack. This should include steps for containing the attack, notifying the appropriate authorities, and communicating with customers and stakeholders. Being prepared can help minimize the damage of a cyber attack and speed up the recovery process.
1. Identify the type and scope of the attack: Quickly assess the nature of the attack, what systems and data are affected, and how severe the damage is. This will help determine the appropriate response.
2. Contain the attack: Take immediate steps to contain the attack and prevent further damage. This may involve isolating affected systems and disconnecting them from the network.
3. Notify appropriate authorities: If the attack involves a data breach or other criminal activity, you should notify law enforcement agencies, such as the FBI or local police, as soon as possible. They may need to investigate and collect evidence.
4. Communicate with stakeholders: Keep your customers, employees, and other stakeholders informed about the situation and what steps you are taking to mitigate the damage. Consider setting up a dedicated website or hotline to field inquiries.
5. Evaluate and improve response: After the attack has been contained and the damage assessed, evaluate your response and identify areas for improvement. Use this information to update your response plan and strengthen your cybersecurity measures going forward.
By having a well-developed response plan in place, you can minimize the impact of a cyber attack and help protect your business from future threats.