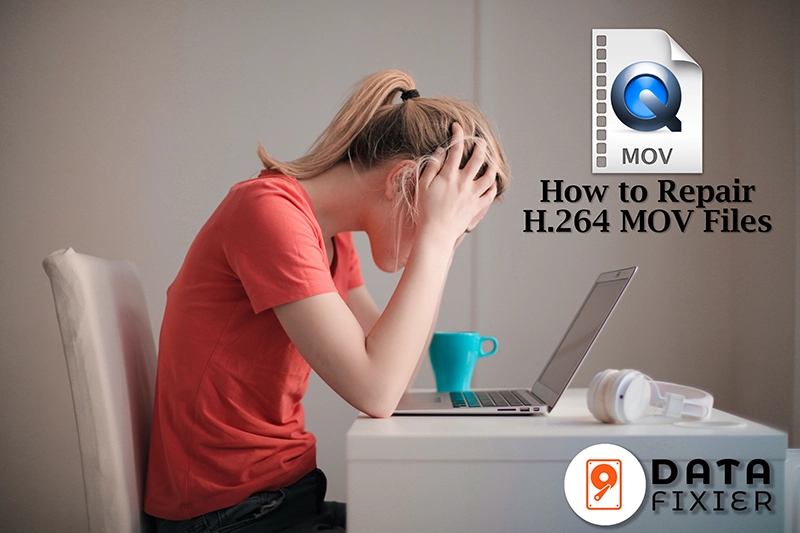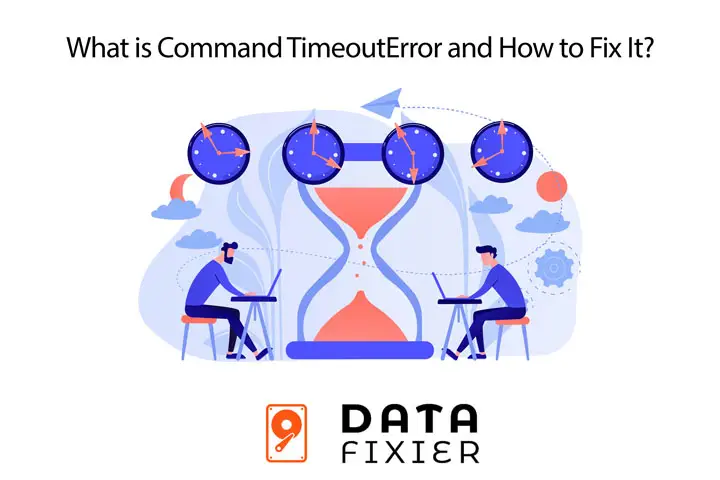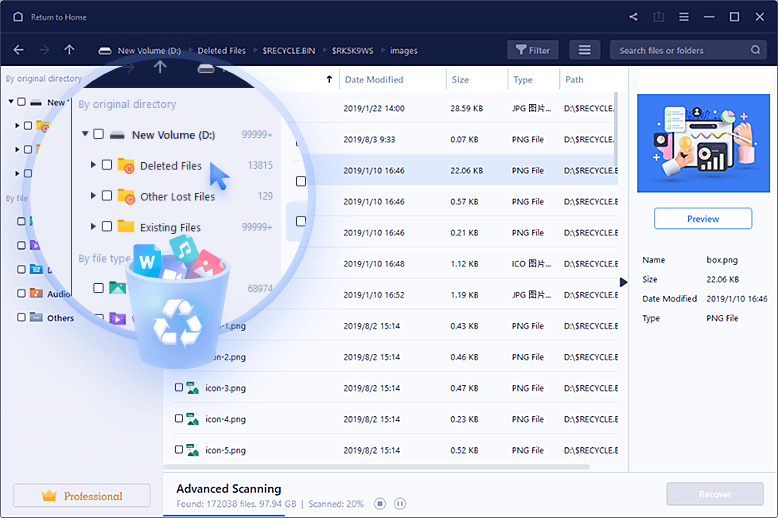Introduction to Video Recovery
The concept of video recovery pertains to the processes and techniques employed when attempting to retrieve lost or inaccessible video files. In today’s digital age, videos hold significant value in both personal and professional arenas. For individuals, personal videos often capture cherished memories, milestones, and experiences that carry emotional weight. On a professional level, video content may include critical presentations, marketing materials, or important recordings pertinent to a business or educational context. Consequently, the Deleted, Formatted, and Corrupted Videos loss of these files can be distressing and potentially disruptive.
Videos can be inadvertently deleted, formatted, or corrupted under various circumstances. A common scenario involves accidental deletion, where users unknowingly remove files that they later wish to restore. Formatting, whether due to intentional action or device requirements, can also lead to the permanent loss of video assets, particularly when a storage device is wiped clean. Additionally, file corruption can occur as a result of system crashes, power failures, or unexpected interruptions while rendering or saving a video, rendering the files inaccessible and unusable.
Understanding these scenarios is critical for individuals and businesses alike, highlighting the need for effective data recovery solutions. Video recovery not only involves restoring lost data but also ensuring that the integrity and quality of the recovered files are maintained. The significance of employing reliable data fixers or recovery software cannot be overstated, as they provide the necessary tools to navigate the complexities of video loss. This guide aims to shed light on the various methodologies available for recovering deleted, formatted, and corrupted videos, illustrating how users can effectively safeguard their valuable content.
Common Causes of Video Loss
Video loss can occur for a myriad of reasons, and understanding these causes is essential for effective data recovery. One of the most common factors leading to video loss is accidental deletion. In daily usage of devices, users may unintentionally click the delete button while attempting to remove unrelated files, leading to the permanent loss of vital video content. For example, a user may mistakenly delete an entire folder containing precious moments captured in videos, necessitating the use of data recovery software for restoration.
Another significant cause of video loss is the formatting of storage devices. Users may format their drives to improve performance, free up storage space, or repurpose the device for new data. Unfortunately, this process can lead to the complete loss of existing video files. Even though the files may still be recoverable with specialized tools, the formatting action presents a risk that could deter the straightforward recovery process.
Corruption of video files can also occur as a result of software crashes, malware attacks, or hardware failures. A software crash during video editing can result in incomplete rendering, causing files to become unusable or damaged. Similarly, malware infections can corrupt video files, making them impossible to open. Hardware failures, such as a malfunctioning hard drive or a damaged memory card, can also lead to lost or inaccessible videos. In these cases, utilizing a competent data fixier may provide a solution, helping to restore corrupted videos effectively.
To properly safeguard against these issues, it is essential to maintain regular backups and to employ reliable software for data recovery. By being aware of these common causes of video loss, users can take proactive measures to prevent such occurrences and ensure the livelihoods of their cherished video memories.
Understanding the Recovery Process
Recovering deleted, formatted, or corrupted videos involves a systematic approach that hinges on understanding how data is stored and manipulated on various storage devices. When a video file is created, it is saved on a storage medium – this could be a hard drive, solid-state drive, memory card, or any other form of digital storage. Each of these devices operates differently; however, the fundamental principles of data recovery remain largely consistent across platforms.
When a file is deleted, it is not immediately erased from the storage medium. Instead, the storage space it occupied is marked as available for new data. This marking is crucial for users to understand, as it presents an opportunity for recovery. As long as the deleted video files have not been overwritten by new data, recovery tools can potentially retrieve them. In scenarios involving formatted devices, the formatting process typically resets the file allocation table, but the actual video files may still reside in the memory until overwritten.
The recovery process usually begins with the selection of appropriate software—often referred to as data fixers—that specializes in video restoration. These tools scan the storage medium to locate traces of deleted files by examining metadata and file signatures. Advanced recovery tools utilize sophisticated algorithms to reconstruct corrupted files, allowing users to restore their media to viewable formats. Videos that have been damaged due to unexpected shutdowns or file transfer interruptions may also benefit from such recovery methods.
It is important to note that successful recovery is contingent on various factors, including the type of storage device, the time elapsed since deletion, and the extent of data overwriting. Understanding these components lays the groundwork for users to effectively undertake the recovery process and manage their expectations regarding the retrieval of deleted or corrupted videos.
Using Video Recovery Software
When it comes to recovering deleted, formatted, or corrupted videos, utilizing specialized video recovery software can be highly effective. This software is designed to retrieve lost multimedia files from different storage devices. The first step in this process is selecting a reliable software option. Popular choices include EaseUS Data Recovery Wizard, Stellar Data Recovery, and Disk Drill. These tools offer a range of features such as deep scanning capabilities, file preview before recovery, and options for both Windows and Mac operating systems. Compatibility with various file formats (e.g., MP4, AVI, MOV) is also an essential aspect of a good video recovery tool.
Before proceeding with the installation, it is advisable to check user reviews and official guidelines to ensure the chosen software meets your requirements. Once you have selected the appropriate video recovery software, follow these general steps to recover your lost data:
- Install the Software: Download and install the program from its official website. Make sure to install it on a drive separate from where your deleted or corrupted videos resided to avoid overwriting data.
- Launch the Software: Open the program and select the drive or storage device that contained the videos you wish to recover.
- Conduct a Scan: Initiate a deep scan. This process can take some time based on the size of the drive, but it is crucial for locating all potential lost files.
- Preview and Recover: After the scanning process, the software will display recoverable files. Preview the videos to ensure they are intact and select the ones you wish to restore. Click the recover button and choose a safe location to save your restored files.
Utilizing video recovery software can significantly improve your chances of successful data recovery. It is important, however, to avoid saving recovered files back to the original location until you are sure that the data has been successfully restored.
Manual Recovery Techniques
When faced with the dilemma of lost or corrupted videos, manual recovery techniques should be the first line of approach before considering more advanced data recovery solutions. The process begins with a thorough examination of the Windows Recycle Bin, as this is the primary location where deleted files are temporarily stored. If the videos were deleted recently, users can restore them directly from the Recycle Bin by right-clicking the file and selecting the ‘Restore’ option. This simple measure is often overlooked, but it is a critical step in video recovery.
For those who utilize cloud services or backup solutions, checking these platforms can also yield promising results. Many users back up their data automatically, and if configured correctly, it is possible to recover deleted or corrupted videos from services like Google Drive or OneDrive. Users should navigate to the respective app or website, access the backup section, and verify whether their videos are retrievable from there.
Additionally, operating systems often include built-in recovery tools specifically designed for file restoration. For Windows users, the ‘File History’ feature might be beneficial. By accessing ‘Settings’, users can enable File History, which periodically backs up files. If this feature was activated before the videos were lost, users can recover them through ‘Control Panel’ by following the ‘Restore personal files’ option. Similarly, macOS users can utilize the ‘Time Machine’ feature for video restoration. After ensuring that Time Machine was set up, users can enter the Time Machine interface and select the date prior to the loss for potential video recovery.
By employing these manual techniques—checking the Recycle Bin, exploring backup services, and utilizing built-in recovery tools—users can maximize their chances of reclaiming deleted, formatted, or corrupted videos without resorting to third-party recovery applications.
Repairing Corrupted Video Files
Corrupted video files can be a source of frustration for users looking to access important footage. Thankfully, various methods and tools are available for repairing these files effectively. The first step in addressing video corruption often involves identifying the extent of the damage. Sometimes, the corruption may be minor, allowing repairs through simple adjustments in media players or software programs.
One of the widely recommended approaches is to utilize dedicated video repair software such as Stellar Repair for Video, Remo Repair Video, or Yodot AVI Repair. These tools are designed specifically to handle video file corruption and support a range of formats, including MP4, MOV, AVI, and more. Users can typically initiate the repair process by uploading the corrupted video file into the software. After scanning for issues, these programs often allow users to preview the repaired file before finalizing the recovery process. Instructions are generally straightforward, providing an intuitive interface for both novices and experienced users alike.
Additionally, media players like VLC offer built-in options that can sometimes repair minor corruptions. Users can simply open the corrupted video in VLC and select the repair option. This method is particularly valuable when dealing with straightforward file header issues or minor glitches. Moreover, for advanced users, command-line tools such as FFmpeg can also be utilized to fix video files, albeit requiring more technical knowledge.
In conclusion, repairing corrupted video files is achievable through a variety of tools and methods. Whether using specialized software or built-in player features, users have options for restoring their cherished moments. By employing these techniques, one can effectively recover videos that might otherwise be lost due to corruption. Using appropriate video repair solutions maximizes the chances of retrieving valuable data with minimal hassle.
When to Seek Professional Help
There are instances when users are confronted with the loss of important videos due to deletion, formatting errors, or corruption. While many issues can be resolved using user-friendly data recovery software, there are specific scenarios where professional help becomes essential. Recognizing these situations early can save time, minimize the risk of permanent data loss, and ensure a more effective recovery process.
One significant indication that professional expertise is warranted is when the user has attempted multiple recovery solutions without success. If a variety of data fixier tools have proven ineffective in retrieving the lost videos, this may point to deeper issues within the storage device that require specialized attention. Additionally, if the storage medium exhibits signs of physical damage, such as unusual noises or overheating, it is advisable to consult a professional data recovery service. Addressing physical damage requires the expertise of trained technicians, who can safely access the data recovery process.
Another scenario where expert intervention is crucial is when the lost videos are of high value or importance—such as memories from a cherished event or crucial business footage. Utilizing professional organizations can significantly enhance the chances of a successful data recovery. When selecting a recovery service, look for industry certifications and affiliations, as these can indicate a commitment to best practices. Customer reviews, case studies, and recommendations also offer insights into the reliability and effectiveness of a service. Always inquire about their data recovery process, success rates, and confidentiality policies before proceeding.
In conclusion, being aware of the signs indicating when to seek professional help can make a substantial difference in recovering deleted, formatted, or corrupted videos. By taking proactive steps, one can ensure that delicate data is handled appropriately and maximizes the likelihood of successful recovery outcomes.
Preventing Future Video Loss
To mitigate the risk of losing videos due to deletion, formatting, or corruption, it is essential to adopt effective preventive measures. A proactive approach to video management can significantly reduce potential data loss incidents. One of the primary strategies is to establish a regular backup routine. Backing up videos to multiple locations—such as an external hard drive, cloud storage, or network-attached storage—ensures that lost data can be retrieved. Utilizing automated backup software can streamline this process, ensuring that video files are consistently up-to-date without requiring manual intervention.
Safe storage practices are also critical in preserving video data. When transferring files between devices, it is important to use reliable media, such as high-quality flash drives or hard disks. Prioritize devices with built-in error-checking features to prevent potential corruption. Additionally, avoid abrupt disconnections during file transfers, as this can lead to data corruption and loss. It is advisable to verify the integrity of files after the transfer to confirm that the videos have not become corrupted in the process.
Furthermore, using trusted and up-to-date software is vital in preventing video loss. Poorly designed or outdated applications can increase the risk of unintended deletions or corrupted files. Before utilizing any software for video editing or file management, ensure that it is regularly maintained and reviewed for reliability. Combining these best practices—regular backups, safe storage methods, and using reputable software—creates a comprehensive strategy for protecting your video data against future loss. By implementing these measures, individuals can secure their video files and ensure easy access when needed, minimizing the potential impact of data loss events.
Conclusion
Throughout this guide on recovering deleted, formatted, and corrupted videos, we’ve explored essential strategies and tools that can aid in the data recovery process. Understanding the nuances of video file management is crucial, as it not only helps in retrieving lost videos but also in preventing future data loss. The importance of taking proactive measures to safeguard your video files cannot be overstated. Regularly backing up data and using reliable storage devices are foundational steps that all users should adopt. In the unfortunate event of accidental deletion or corruption, prompt action is vital. Utilizing data recovery software or professional data fixier services can significantly increase the chances of successful recovery.(Deleted, Formatted, and Corrupted Videos)
We’ve discussed various methods for addressing the loss of videos, including recovery from corrupted storage media and the steps involved in restoring formatted drives. Each of these strategies emphasizes the need for a systematic approach when attempting to recover lost files. Furthermore, being aware of the symptoms of corrupted data can lead to earlier interventions, ultimately preventing more extensive loss.
As technology continues to evolve, so do the potential risks associated with data storage. Therefore, familiarizing oneself with new recovery technologies and best practices is essential for all users. By implementing the strategies outlined in this guide, readers can enhance their preparedness for any future incidents of data loss. We encourage all those who work with video files to take action now, ensuring the safety of their crucial video content. Remember, a proactive mindset can make all the difference in retaining your precious memories captured in video form.